Как создать образ восстановления и восстановить систему Windows 10 из образа
Смотрите как создать образ для восстановления системы Windows 10, то есть сделать полный образ системы со всеми установленными настройками, программами, пользователями и т.д.
Читайте: Возможности резервного копирования и восстановления в Windows 10 – https://hetmanrecovery.com/ru/recovery_news/backup-and-recovery-in-windows-10.htm
Как результат, вы получаете то состояние Windows 10, которое было на момент создания резервной копии. С помощью данной функции вы можете быстро вернуть систему к заранее сохраненному состоянию.
Для того, чтоб создать образ для восстановления системы Windows 10, заходим в меню “Пуск” и нажимаем “Панель управления”. Выбираем режим просмотра “Крупные значки” и ищем пункт “История файлов”. В следующем окне нажимаем “Резервная копия образа системы” и “Создание образа системы”. Далее выбираем место, на котором будет хранится резервная копия (это может быть внешний жесткий диск, DVD-диск или же сетевая папка). Хочу заметить, что создать образ для восстановления Windows 10 на флешку можно только в том случае, если она определяется как жесткий диск. Нажимаем “Далее”, выбираем диски, архивация которых будет выполнена (по умолчанию это системный диск (диск С), диск, зарезервированный системой, с названием “Восстановить (система) и “Шифрованный EFI системный раздел”). Нажимаем “Архивировать” и после этого начнется процесс создания резервной копии Windows 10. Он может занять продолжительное время в некоторых случаях.
После завершения вам будет предложено создать диск восстановления. Если у вас его нет, а также нету загрузочного диска или флешки и нету доступа к другому ПК (где вы можете быстро создать их), то рекомендую создать такой диск. Так как он у меня уже есть, создавать диск восстановления я не буду. В моем случае нажимаем “Нет” и видим сообщение о том, что архивация выполнена успешно, то есть образ для восстановления Windows 10 был создан.
Для того, чтоб восстановить Windows 10 из образа восстановления нужно войти в среду восстановления системы. Сделать это Вы можете из самой системы (нужно зайти в меню “Пуск” – “Параметры” – “Обновление и безопасность” – “Восстановление” и в разделе “Особые варианты загрузки” нажать “Перезагрузить сейчас”). Если Windows 10 не загружается, вы можете войти в среду восстановления с помощью загрузочного диска или флешки, где после выбора языка нужно нажать “Восстановление системы” или же с помощью диска восстановления. Как создать диск восстановления и войти с его помощью в среду восстановления Windows 10 вы можете увидеть в моем видео под названием “Как сбросить Windows 10, 8, 7 если компьютер не загружается “. Я покажу на примере загрузочной флешки с Windows 10.
Перезагружаем ПК и заходим в BIOS или UEFI (клавиша Delete для большинства ПК и клавиша F2 для большинства ноутбуков). Ставим загрузку с USB флешки (в моем случае это EFI USB Device), и нажимаем “Enter”. В следующем окне выбираем нужный нам язык (по умолчанию русский), нажимаем “Далее” и кликаем на “Восстановление системы”. Нажимаем на “Поиск и устранение неисправностей”, “Дополнительные параметры”, “Восстановление образа системы”, целевая система – Windows 10. Выбираем “Использовать последний доступный образ системы” и нажимаем “Далее”. После этого, начнется сам процесс восстановления. Если вы делали образ только диска C и с тех пор не меняли структуры разделов, то беспокоиться о сохранности данных на диске D и других дисках не следует. По окончании, поставьте загрузку в BIOS с жесткого диска и загрузите Windows 10 в том состоянии, в котором она была сохранена в резервной копии. Всем спасибо за внимание, удачи.
Последние сообщения

127 полезных и бесплатных онлайн академий
23.04.2019
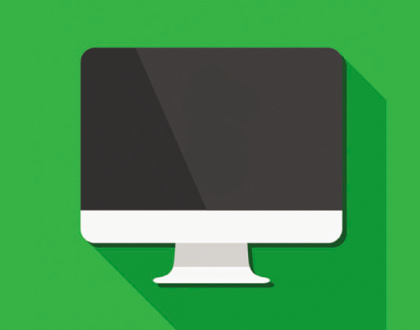
Ресурсы для objective-C программистов
21.03.2018

