Как проверить жесткий диск на ошибки и исправить ошибки в Windows 10, 8, 7
Смотрите как проверить жесткий диск на ошибки и исправить их в Windows 10. Это нужно сделать, если у вас есть подозрения, что жесткий диск стал неправильно работать.
Читайте: Как восстановить жесткий диск с помощью CHKDSK в Windows 10 – https://hetmanrecovery.com/ru/recovery_news/how-to-scan-and-fix-hard-drives-with-chkdsk-in-windows-10.htm
На пример компьютер долго загружается или выключается, происходят внезапные перезагрузки системы, зависания при работе с файлами и т.д. Вам не требуется установка никаких других программ, все что нужно уже есть в самой системе.
Для проверки и исправления ошибок системного диска (с операционной системой Windows) необходимо выполнить команду chkdsk в командной строке, запущенной от имени администратора. Команда chkdsk работает только с дисками, отформатированными в системе NTFS или FAT32.
Для запуска кликаем правой кнопкой мыши на меню “Пуск” и нажимаем “Командная строка (администратор)”. Далее вводим команду “chkdsk” и вводим букву диска, который вы хотите проверить на ошибки (в моем случае это диск С). Далее следует ввести параметр “/f”, при котором ошибки будут автоматически исправляться и параметр “/r”, при котором будет проведена проверка поврежденных секторов и попытка восстановления информации. Нажимаем “Enter”.
Так как мы проверяем жесткий диск, который в настоящее время используется системой, получаем сообщение: “Не удается заблокировать текущий диск. Невозможно выполнить команду chkdsk так как указанный том используется другим процессом”.
Вводим “Y”, нажимаем “Enter” и видим сообщение: “Этот том будет проверен при следующей перезагрузке системы”. После этого, заходим в меню “Пуск” и перезагружаем наш ПК.
Ничего не нажимаем на клавиатуре и в следующем окне мы видим: “Scanning and repairing drive (C:) “. Это значит, что команда “chkdsk” работает, и все что нужно – это дождаться окончания данного процесса. Проверка и исправление ошибок может занять продолжительное время. После завершения вы получите статистику проверенных данных, найденных ошибок и поврежденных секторов.
Для проверки внешнего диска, карты памяти или USB флешки можно воспользоваться Windows утилитой. Для этого, заходим в “Этот компьютер”, кликаем правой кнопкой мыши по нужному диску (в моем случае это диск E), выбираем пункт “Свойства”. Во вкладке “Сервис” нажимаем “Проверить”. В моем случае Windows 10 сообщает о том, что проверка диска не требуется, однако вы можете проверить его принудительно, кликнув на “Проверить диск”. Нажимаем на “Проверить диск” и ждем завершения сканирования. В моем случае Windows не обнаружила ошибок. Также для проверки внешнего диска, карты памяти или USB флешки можно использовать команду chkdsk. При этом данные накопители не будут использоваться системой и перезагружать ПК не нужно. Всем спасибо за внимание, удачи.
Последние сообщения

127 полезных и бесплатных онлайн академий
23.04.2019
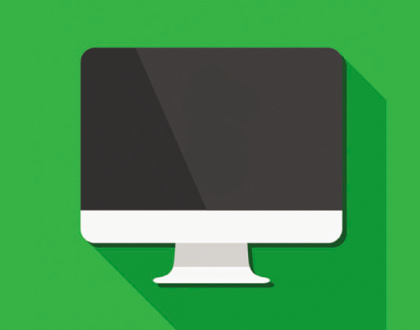
Ресурсы для objective-C программистов
21.03.2018

