Браузер не открывает страницы, ошибка соединения с прокси сервером
Всем привет! Это видео о том, что делать если браузер не открывает страницы веб-сайтов, при этом скайп, облачные сервисы и другие приложения, которые работают от интернет-сети, не имеют проблем с работоспособностью. Хочу заметить, что данная инструкция будет актуальна для всех популярных интернет-браузеров: Google Chrome, Mozilla Firefox, Opera, Яндекс Браузер, Microsoft Edge и Internet Explorer.
Читайте: Как избежать заражения Adware, Spyware или Browser Hijacker вирусами – https://hetmanrecovery.com/ru/recovery_news/how-to-avoid-infecting-your-computer-adware-spyware-or-browser-invader.htm.
Перед тем, как приступить к исправлению, вы можете решить данную проблему откатившись к последней точке восстановления или резервной копии системы.
И так, в первую очередь нужно проверить Ваш компьютер на наличие вредоносного и нежелательного ПО. Зачастую, работа этих программ является причиной того, что браузер не открывает страницы веб-сайтов. Как избавится от вирусов, троянов и рекламных утилит, я рассматривал в моих предыдущих видео.
После удаления всех вирусов и нежелательного ПО, заходим в “Панель управления” – “Свойства браузера” (в Windows 7 это пункт “Свойства обозревателя”) и во вкладке “Подключения” нажимаем “Настройка сети”. Если у Вас стоит галочка напротив “Использовать прокси-сервер для локальных подключений” уберите и после установите её напротив “Автоматическое определение параметров” и нажмите “Ок”.
Вы также можете открыть меню настроек прокси-сервера c самого браузера. Для Google Chrome, Opera и Яндекс Браузера действия будут практически одинаковыми: заходим в Меню – Настройки – Показать дополнительные настройки и нажимаем “Изменить настройки прокси сервера”. Далее следуем инструкции, которая описана выше.
В Mozilla Firefox заходим в Меню – Настройки – Дополнительные и во вкладе “Сеть”, в разделе “Соединение”, нажимаем “Настроить”. Выбираем “Использовать системные настройки прокси” и нажимаем “Ок”.
В Internet Explorer заходим в “Сервис” и нажимаем “Свойства браузера”. Далее также следуем инструкции, которая описана выше.
В Microsoft Edge заходим в Меню – Параметры – Просмотреть дополнительные параметры и нажимаем “Открыть параметры прокси-сервера. Если у вас включена настройка прокси сервера вручную – отключите её, после чего в разделе “Автоматическая настройка прокси” включите функцию “Определять параметры автоматически”.
Если после настройки прокси-сервера, браузер все также не открывает страницы веб-сайтов, то следует проверить запись AppInit_DLLs в редакторе реестра. Для этого, нажимаем сочетание клавиш Windows + R и вводим “regedit”. Заходим в раздел HKEY_LOCAL_MACHINE\SOFTWARE\Microsoft\Windows NT\CurrentVersion\Windows\, кликаем правой кнопкой мыши по записи “AppInit_DLLs” и нажимаем “Изменить”. Если в строке “Значение” вы видите путь к какому-либо .dll файлу (например, C:\filename.dll), то его нужно удалить. Предварительно скопируйте путь к этому файлу, очистите данную строку и нажмите “Ок”. После, вставляем этот путь в проводник, включаем функцию “Показывать скрытые файлы” и удаляем данный файл, а также другие подозрительные .exe файлы, которые находятся в найденной папке.
Возможно для удаления файла понадобится загрузить компьютер в безопасном режиме. Как это сделать, смотрите в моих предыдущих видео.
Снова заходим в редактор реестра, находим запись AppInit_DLLs в разделе HKEY_CURRENT_USER\SOFTWARE\Microsoft\Windows NT\CurrentVersion\Windows\, и повторяем выше описанную процедуру, после чего перезагружаем компьютер.
Далее следует проверить файл Hosts. Находится он по пути C:\Windows\System32\drivers\etc. Открываем его с помощью блокнота и смотрим на все значения. Если после последней строки “#::1 localhost” прописаны другие строки с IP-адресами – удалите их, сохраните изменения в блокноте и перезапустите компьютер.
Если браузер все также не открывает страницы веб-сайтов, возможно проблема в DNS сервере. В первую очередь, зайдите в “Центр управления сетями и общим доступом”, кликните на “Подключения”, нажмите “Свойства”, кликните на “IP версии 4” и нажмите “Свойства”. Выберите “Использовать следующие адреса DNS-серверов” и введите следующие значения:
– предпочитаемый DNS-сервер – 8.8.8.8;
– альтернативный DNS-сервер – 8.8.4.4;
и попробуйте загрузить любую страницу в браузере.
Если не помогло, запустите командную строку от имени администратора и введите следующую команду: “ipconfig /flushdns”. Данная команда очистит кэш DNS. Затем введите команду “route -f”. Данная команда очистит таблицу маршрутов от всех записей шлюзов. Видим сообщение “Ок”, закрываем командную строку и перезагружаем компьютер.
Если Вам понравилось данное видео, ставьте лайк и подписывайтесь на канал. Всем спасибо за внимание, удачи.
Последние сообщения

127 полезных и бесплатных онлайн академий
23.04.2019
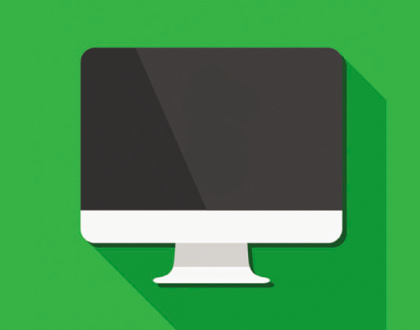
Ресурсы для objective-C программистов
21.03.2018

