Как изменить папку с данными пользователя в Windows 10
Смотрите как переименовать папку пользователя Windows 10, которая находится в C:\Users.
В моем случае это “Максим”, а переименовать я хочу, например, в “Макс”.
Подробнее о настройке Windows 10 читайте в нашем блоге – https://hetmanrecovery.com/ru/recovery_news/.
Примечания. Если вы не достаточно хорошо владеете компьютером, я вам не рекомендую это делать.
Приступим. Первый шаг.
Делаем клик правой кнопкой мыши по меню пуск и запускаем от имени администратора “командную строку”
Здесь вводим команду: “net user Администратор /active:yes” и нажимаем клавишу “Enter”
Примечание. Если у вас была операционная системы изначально на другом языке, которую вы в последствии русифицировали, то слово администратор должно быть набрано на латинице.
Итак, команда выполнена успешно.
Теперь выходим из текущей учетной записи и заходим под той, которую мы только что активировали.
Мы вошли под встроенной учетной записью “Администратор”
Далее, второй шаг.
Примечание. Если у вас профессиональная или корпоративная Windows 10, то выполняем все то, что я продемонстрирую в этом шаге, если же вы, например, владелец windows 10 домашней, то пропускаем его.
Итак, делаем клик правой кнопкой мыши по меню пуск и выбираем “Управление компьютером”
Открываем “Локальные пользователи”, далее “Пользователи”.
Делаем клик правой кнопкой мыши по имени пользователя, для которого мы будем менять название папки и выбираем “Переименовать”
Вносим изменения. Готово.
Далее, третий шаг.
Примечание. Данный шаг уже подходит как для Windows 10 профессиональной, корпоративной, так и домашней.
Открываем диск “С” (предположительно на нем у нас установлена операционная система), далее переходим в папку “Пользователи” и переименовываем в ней также соответствующую папку, как мы это делали в предыдущем шаге.
Готово.
Далее, четвертый шаг.
Открываем поиск и вводим “regedit”
Запускаем.
Открылся редактор реестра.
Заходим в “HKEY LOCAL MACHINE” – “SOFTWARE” – “MICROSOFT” – “WINDOWS NT” – “CURRENTVERSION” – “ProfileList”
Находим в списе идентификаторов тот, который соответствует нашей учетной записи, для которой мы меняем имя папки.
Дважды кликаем по значению и переименовываем.
Примечание. Для Windows 10 профессиональной или коорпоративной этих действий достаточно, но если вы пропускали второй шаг (предположительно у вас windows 10 домашняя), то вам необходимо выполнить обязательно следующие действия (плюс, даже если у вас профессиональная или корпоративная windows 10, можете для перестраховки выполнить данное действие):
– Выделяем самый верхний пункт редактора реестра.
– В меню нажимаем “правка” – “найти”
– Вводим в поиск “C:\Users\” и старое имя папки пользователя.
– Ищем.
Если поиск выдаст результат, то в тех местах переименовываем старое имя папки на новое.
После того, как вы это сделали, в меню нажимаем “правка” – “найти далее” (либо просто клавишу F3).
Таким образом продолжаем искать и переименовывать. Это действие требуется выполнять до тех пор, пока поиск не перестанет выдавать результат.
Примечание. В моем случае Windows 10 профессиональная, поэтому данное действие не привело меня к описанному выше результату.
Готово. Выходим из под учетной записи администратор и деактивируем её обратно.
Для этого, заходим уже под нашей учетной записью.
Запускаем “командная строка (администратор)” и вводим: “net user Администратор /active:no”
Выполняем.
Все верно. Папка переименована, никаких проблем не возникло. Все будет работать так же, как и работало до все этих манипуляций, которые мы совершили в данном видео.
Спасибо за внимание.
Последние сообщения

127 полезных и бесплатных онлайн академий
23.04.2019
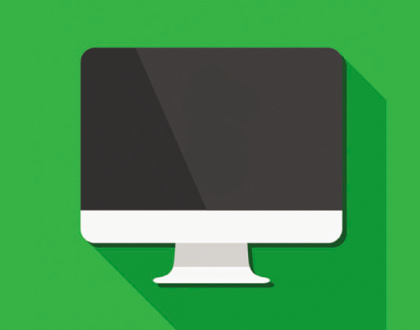
Ресурсы для objective-C программистов
21.03.2018

