Как разблокировать секретные функции Windows 10. Разблокировка через Реестр!
Как разблокировать секретные функции Windows 10. Разблокировка через Реестр!
Здравствуйте. Сегодня мы с вами поговорим о скрытых возможностях в Windows 10. А точнее мы будем раскрывать скрытые возможности с помощью редактора реестра. Какие именно возможности в Windows 10 для нас скрыты? Смотрим в видео. Всем приятного просмотра. Поехали…
Ссылка на текстовый файл с Путями, Названиями и Назначениями https://yadi.sk/i/3dp5oNrZvFRww
Желающим обменять электронные деньги по самому
выгодному курсу, рекомендую воспользоваться сервисом мониторинга обменных пунктов BestChange. Ссылка на сервис https://goo.gl/7O35wr
Ссылка на мою партнетрку https://goo.gl/qMO2SE
Всем привет. С вами канал Comp Help и сегодня мы с вами поговорим о том, как разблокировать секретные настройки Windows 10. Все мы знаем что Система Windows 10 имеет множество возможностей для настройки её под себя. Сегодня я вам покажу как активировать некоторые скрытые возможности этой системы с помощью реестра Windows. И так что для этого нам понадобиться сделать, так это для начала запустить редактор реестра. Делается это очень просто, запускаем поиск или нажимаем Win+S в принципе не имеет значения и пишем в поиске regedit. После чего запуститься редактор реестра. Чтобы совершать какие либо манипуляции с реестром нужно для начала сделать его резервную копию. Для этого в редакторе реестра нужно нажать на файл и потом экспорт. Сохраняем куда угодно. И первая функция это темная тема оформления. Кроме всем привычной темы Windows 10 обладает встроенной темной темой. Для ее активации нам нужно зайти в реестре по такому адресу. HKEY_LOCAL_MACHINE \ SOFTWARE \ Microsoft \ Windows \ CurrentVersion \ Themes там нужно создать новую запись типа DWORD с названием AppsUseLightTheme и установить значение 0. После этого операцию нужно повторить в другом разделе HKEY_CURRENT_USER \ SOFTWARE \ Microsoft \ Windows \ CurrentVersion \ Themes и также установить значение 0. После перезагрузки тема измениться или же вам придется её изменить в настройках тем. Идем дальше. Следующая скрытая функция это Ускорение запуска. Операционные системы семейства Windows способны загружаться очень быстро. Зачастую торможение вызвано высокими значениями задержки при запуске, установленными по умолчанию (это необходимо, чтобы не проскочить некоторые меню) и чтобы ускорить загрузку системы, нам нужно в реестре найти вот такую ветку HKEY_CURRENT_USER \ Software \ Microsoft \ Windows \ CurrentVersion \ Explorer \ Serialize (либо создать эту папку по указанному адресу, если она отсутствует), она у нас отсутствует. Так что мы нажимаем правой кнопкой создать раздел. В этой папке также необходимо создать значение DWORD с названием StartupDelayInMSec значение устанавливаем также 0. Для возврата этого изменения просто удалите папку Serialize вот она. Идем дальше. Третья скрытая функция это прозрачность системного меню. Стартовое меню и центр приложений можно легко сделать прозрачными, если зайти также зайти в соответствующую ветку реестра, а именно HKEY_LOCAL_MACHINE \ SOFTWARE \ Microsoft \ Windows \ CurrentVersion \ Explorer \ Advanced. Теперь чтобы включить прозрачность нужно также создать ключ типа DWORD и назвать его UseOLEDTaskbarTransparency и выставить значение 1. Готово. Идем дале. Четвертая скрытая функция это Отключение заставки при вводе логина и пароля. Делать вы это конечно захотите если она вам надоела. И чтобы её отключить нам нужно зайти в ветку HKEY_LOCAL_MACHINE \ SOFTWARE \ Policies \ Microsoft \ Windows \ System Создать также значение DWORD дать ему название DisableLogonBackgroundImage и выставить значение 1. Готово. После чего вместо этой заставки Будет показываться страница с равномерной заливкой. И последняя пятая скрытая функция это Скрытие OneDrive из файлового менеджера. Чтобы скрыть в проводнике OneDrive чаще всего неиспользуемый нам также в реестре нужно зайти вот в такую ветку. HKEY_CLASSES_ROOT \ CLSID \ {018D5C66-4533-4307-9B53-224DE2ED1FE6} Для этой ветки лучше воспользоваться поиском в реестре чтобы не наделать ошибок. Дале нам нужно найти ключ под названием System.IsPinnedToNameSpaceTree открыть его и задать значения 0. Это спрячет OneDrive из проводника. А если его вам будет нужно найти то его папка будет находиться по адресу C:\ Users \ \ OneDrive. Ссылка на текстовый документ где будут указаны все пути в Реестр которые я показывал в видео, также названия которые нужно создавать и конечно же значения которые нужно будет задавать после создания и названия DWORD файла, будет в описании видео.
Мои другие видео:
Работа с драйверами https://www.youtube.com/playlist?list=PL3P2LIYLu6aeRQjg9CLKf5rIgBFLBbfdT
Удаление вирусов https://www.youtube.com/playlist?list=PL3P2LIYLu6adB_uco_IOYr6hsRb2ZN6Wr
Оптимизация системы Windows https://www.youtube.com/playlist?list=PL3P2LIYLu6aexaIoRKtygJ-tLUgfXmjWP
Ссылка на мой канал https://www.youtube.com/channel/UCoIOoI4pwfaKyYrtTt-u2eg
Последние сообщения

127 полезных и бесплатных онлайн академий
23.04.2019
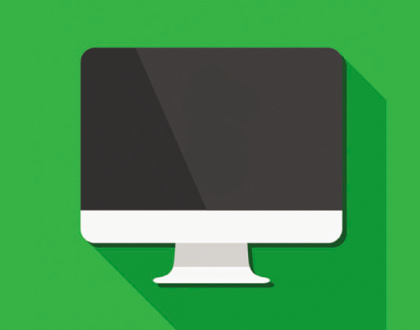
Ресурсы для objective-C программистов
21.03.2018

