Как поставить пароль на флешку или HDD. Защищенная флешка с помощью Bitlocker!
Как поставить пароль на флешку или HDD. Защищенная флешка с помощью Bitlocker!
Здравствуйте. Сегодня мы с вами поговорим о фирменной утилите от Microsoft которая присутствует в системе Windows и поможет нам зашифровать (поставить пароль) на флешку или жесткий диск чтобы избежать кражи ваших важных данных с того или иного носителя.Всем приятного просмотра. Поехали…
Желающим обменять электронные деньги по самому
выгодному курсу, рекомендую воспользоваться сервисом мониторинга обменных пунктов BestChange. Ссылка на сервис https://goo.gl/7O35wr
Ссылка на мою партнетрку https://goo.gl/qMO2SE
Всем привет С вами канал Comp Help и сегодня поговорим о том, как установить пароль на флешку или жесткий диск будем мы это все делать стандартными средствами Windows, а именно средством bitlocker, если его у вас нет по умолчанию в системе то попробуйте его скачать, но по идеи он должен быть на большинстве систем. Итак что нам нужно сделать, это зайти в Мой компьютер, выбрать флешку которую нам нужно или жесткий диск, я буду шифровать флешку, нажимаем правой кнопкой и выбираем включить bitlocker. Ждем пока bitlocker выполнит инициализацию диска и теперь выбираем использовать пароль для снятия блокировки диска, вводим здесь свой пароль, повторяем, нажимаем далее, теперь “Как вы хотите архивировать свой ключ восстановления,если вы забыли пароль или потеряли смарт-карту вы можете использовать ключ восстановления для доступа к диску”. И нам предлагают сохранить в учетную запись Microsoft, сохранить в файл и напечатать ключ. Ну я выберу сохранить в файл сохраняем его куда-то очень глубоко или же на какую-нибудь другую флешку. Ну например я спрятаю в папке Windows, нажимаем сохранить, в папке Windows не позволяет сохранить, ну например давайте сохраним для начала на рабочий стол, вот как видим ключ есть восстановление, а потом уже мы этот ключ скопируем в папку Windows. Продолжаем и вот наш ключ уже там. Теперь мы нажимаем дале и здесь нам предлагается выбрать, шифровать только занятое место на диске или шифровать весь диск, ну я выберу шифровать только занятое место, дале выбираем режим совместимости лучше второй так как первый режим работает только в Windows 10 нажимаем дале и потом начать шифрование завершено. И теперь чтобы попробовать как оно работает мы вытянем флешку и вставим обратно. Как видим здесь нам пишет “Этот диск защищён bitlocker” и при попытке открыть его нам предлагает ввести пароль, вводим тот пароль что мы задали и как видим флешка разблокирована и мы имеем к ней доступ после ввода пароля. Также чтобы снять эту блокировку мы также нажимаем правой кнопкой на диске, управления bitlocker и здесь нажимаем отключить bitlocker. Также здесь можно сменить пароль, удалить пароль, архивировать ключ восстановления и включить автоматическую разблокировку, ну я например нажму отключить bitlocker, выполняется расшифровка,Расшифровка завершена и теперь наш диск без ключа. Ну вот в принципе на этом и все, если вам это видео было полезно ставьте лайк если все-таки нет ставьте Dislike, также пишите в комментариях кому что непонятно, делитесь этим видео с друзьями в соц сетях и подписывайтесь на мой канал. Всем пока и до встречи в следующих видео!
Мои другие видео:
Работа с драйверами https://www.youtube.com/playlist?list=PL3P2LIYLu6aeRQjg9CLKf5rIgBFLBbfdT
Удаление вирусов https://www.youtube.com/playlist?list=PL3P2LIYLu6adB_uco_IOYr6hsRb2ZN6Wr
Оптимизация системы Windows https://www.youtube.com/playlist?list=PL3P2LIYLu6aexaIoRKtygJ-tLUgfXmjWP
Ссылка на мой канал https://www.youtube.com/channel/UCoIOoI4pwfaKyYrtTt-u2eg
Рекомендую посмотреть канал по заработку на опционах.
https://www.youtube.com/channel/UCyOuI9scSQsPXAAMO-uo79A
Последние сообщения

127 полезных и бесплатных онлайн академий
23.04.2019
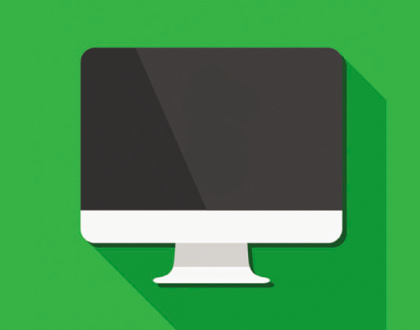
Ресурсы для objective-C программистов
21.03.2018

