Как создать свою тему оформления в Google Chrome. Темы для браузера!
Привет Друзья! Сегодня мы с вами поговорим о том, как создать собственную тему оформления в самом популярном браузере Google Chrome. Всем приятного просмотра. Поехали!!!
Ссылка на приложение https://goo.gl/JpP1qY
Желающим обменять электронные деньги по самому
выгодному курсу, рекомендую воспользоваться сервисом мониторинга обменных пунктов BestChange. Ссылка на сервис https://goo.gl/7O35wr
Ссылка на мою партнетрку YouTube https://goo.gl/qMO2SE
Мои группы в соц сетях
VK https://vk.com/comphelppp
OK https://ok.ru/comphelpko
FB https://www.facebook.com/comphelper/?ref=aymt_homepage_panel
Всем привет. С вами канал Comp Help. И в сегодняшнем видео мы с вами поговорим о том, как в браузере Google Chrome создать собственную тему. Конечно, многие скажут что можно зайти в магазин Google скачать и установить ту тему которая больше всего пришлась по душе, но есть пользователи которым может нравится определенные фото и они хотят добавить его в тему для Google Chrome. И сейчас мы рассмотрим как это сделать и легко создать собственную тему используя лишь одно приложение. Название у этого приложения Theme Creator. Для его загрузки переходим по ссылке в описании и попадаем на него в магазине приложений. Производим установку. И после установки заходим в сервисы и запускаем наше приложение. И уже тут приступаем к созданию темы. Во вкладке Basic вводим название будущей темы. Ввели, теперь идем во вкладку Images. Здесь, когда вы будете наводить курсор мыши на любую из строк, в правом окне выделиться красным область в которую будет вставляться выбранная вами картинка. Для примера я наведу курсор на первую строку и мы видим что красным выделилась большая часть браузера. Нажимаем на Choose image и выбираем ту картинку которую мы хотим видеть в данной области и нажимаем открыть. Теперь основная часть окна браузера в качестве фона использует выбранное только что нами изображение. Кроме этого вы можете выбрать изображение фона для всех оставшихся элементов. Это заголовок окна, панель инструментов, вкладки, и остальное. А также вот в этом меню можно изменять саму позицию фоновых изображений. Думаю вы с этим разберетесь, так как тут нет ничего сложного. А мы продолжаем и переходим во вкладку Colors. В этой вкладке вы можете изменять цвета различных элементов браузера, когда вы наведете курсор на каждую из строк в левой панели с правой стороны также выделиться элемент цвет которого можно изменить. Изменяем цвет каждого элемента на тот который вам больше всего нравиться нравиться и дальше переходим в раздел Pack. Здесь кликаем на пункте Pack and Install для того чтобы установить сделанную вами тему сразу в браузер. А для того чтобы просто загрузить тему кликаем по второму пункту. Третий же пункт присутствует для того чтобы добавить тему в архив и в этом архиве загрузить на ваш ПК. Вот и на этом все. Всем спасибо за просмотр. Кому понравилось или было полезно это видео ставьте лайк, кому не понравилось ставьте дислайк. Жмите колокольчик чтобы не пропустить новое видео. Пишите в комментариях кому что не понятно, делитесь этим видео с друзьями и подписывайтесь на мой канал, а также на мои группы в соц сетях. Все ссылки в описании. Всем пока и до встречи в следующих видео!
Мои другие видео:
Работа с драйверами https://www.youtube.com/playlist?list=PL3P2LIYLu6aeRQjg9CLKf5rIgBFLBbfdT
Удаление вирусов https://www.youtube.com/playlist?list=PL3P2LIYLu6adB_uco_IOYr6hsRb2ZN6Wr
Оптимизация системы Windows https://www.youtube.com/playlist?list=PL3P2LIYLu6aexaIoRKtygJ-tLUgfXmjWP
Ссылка на мой канал https://www.youtube.com/channel/UCoIOoI4pwfaKyYrtTt-u2eg
Последние сообщения

127 полезных и бесплатных онлайн академий
23.04.2019
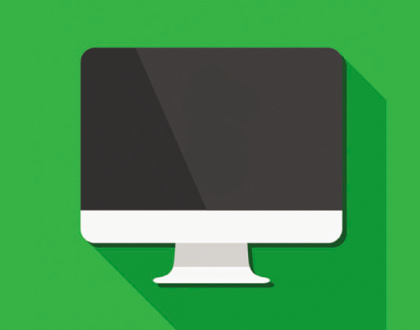
Ресурсы для objective-C программистов
21.03.2018

