Как сделать анимированный скриншот в Windows. Лайфхаки которые упростят вашу жизнь!
Здравствуйте. Сегодня мы с вами поговорим о том, как на вашем компьютере или ноутбуке сделать анимированный скриншот вашего монитора и сохранить его в видео или gif формате, на сервере программы recordit. Лично для меня незаменимая штука. Так что смотрим видео до конца и пишем свои отзывы в комментариях. Поехали…
Ссылка на программу http://recordit.co
Желающим обменять электронные деньги по самому
выгодному курсу, рекомендую воспользоваться сервисом мониторинга обменных пунктов BestChange. Ссылка на сервис https://goo.gl/7O35wr
Ссылка на мою партнетрку https://goo.gl/qMO2SE
Мои группы в соц сетях
VK https://vk.com/comphelppp
OK https://ok.ru/comphelpko
FB https://www.facebook.com/comphelper/?ref=aymt_homepage_panel
Всем привет. С вами канал Comp Help и сегодняшнем видео мы с вами поговорим о том, как сделать анимированный скриншот в Windows. Целей для этого действия может быть множество, например вы хотите какому то человеку объяснить или продемонстрировать какие то действия которые вы совершаете на своем компьютере, и обычного скриншота бывает недостаточно чтобы все детально объяснить, а делать несколько скриншотов или снимать видео своих действий с экрана займет время, и это не очень удобно. Вот тут и придет на помощь программа которая делает анимированные скриншоты вашего рабочего стола. Название у этой программы Recordit. Это один из лучших инструментов для создания анимированного скриншота в формате gif. Кроме того, вы можете захватить лишь часть рабочего экрана. И сейчас мы все это рассмотрим на практике. Для начала заходим на официальный сайт программы и загружаем её. Производим установку. И запускаем. Теперь, для того чтобы сделать скриншот кликаем правой кнопкой мыши по значку программы в панели задач, и тут выбираем пункту Record. После этого как мы видим нам нужно выбрать область в которой будет производится запись Gif. Зажимаем и выделаем нужную нам область. Когда область уже выделена. Снизу под ней будет кнопка Record. Нажимаем на нее после чего произойдет запись. По окончанию записи нажимаем Stop и после нажатия сразу же начнется загрузка вашего файла на сервер программы. Это будет видео файл ссылкой на который можно поделиться где угодно. Если хотите именно Gif то здесь внизу нажимаем Gif и делимся ссылкой того же файла, но уже в формате Gif или же просто сохраняем этот файл себе на компьютер и используем как угодно. А у меня на этом все. Всем спасибо за просмотр. Кому понравилось или было полезно это видео ставьте лайк, кому не понравилось ставьте дислайк. Жмите колокольчик чтобы не пропустить новое видео. Пишите в комментариях кому что не понятно, делитесь этим видео с друзьями и подписывайтесь на мой канал, а также на мои группы в соц сетях. Все ссылки в описании. Всем пока и до встречи в следующих видео!
Мои другие видео:
Работа с драйверами https://www.youtube.com/playlist?list=PL3P2LIYLu6aeRQjg9CLKf5rIgBFLBbfdT
Удаление вирусов https://www.youtube.com/playlist?list=PL3P2LIYLu6adB_uco_IOYr6hsRb2ZN6Wr
Оптимизация системы Windows https://www.youtube.com/playlist?list=PL3P2LIYLu6aexaIoRKtygJ-tLUgfXmjWP
Ссылка на мой канал https://www.youtube.com/channel/UCoIOoI4pwfaKyYrtTt-u2eg
Последние сообщения

127 полезных и бесплатных онлайн академий
23.04.2019
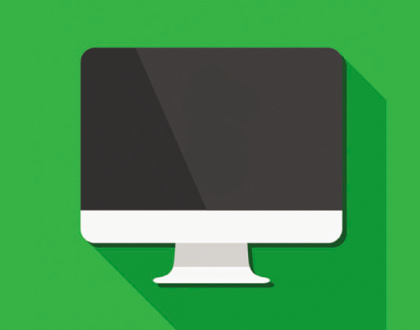
Ресурсы для objective-C программистов
21.03.2018

